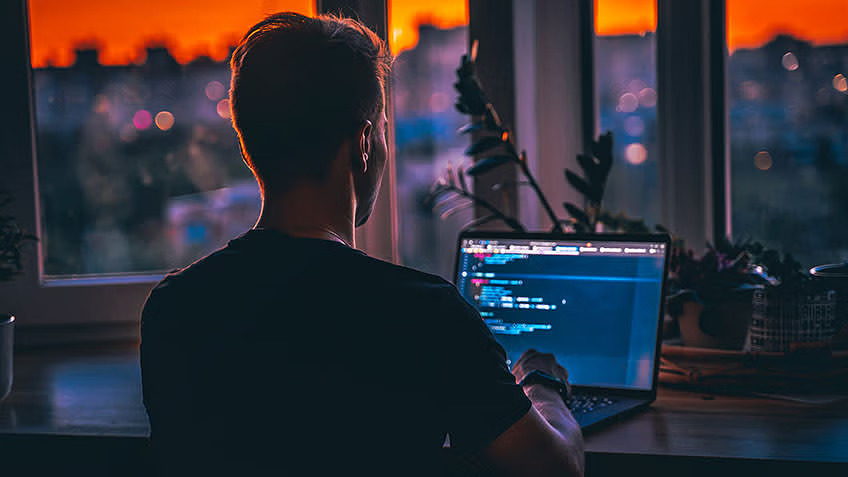Our world today is awash in the rising tide of data. We use data analysis to deal with the daily flood of big data, hoping to make sense of it and turn it into actionable insights. Microsoft Excel, a venerable presence in our digital world for years, is one of the most popular data analysis applications. Excel is an all-in-one data management application that lets you easily import, explore, analyze, clean and visualize your data.
This article discusses data analysis in Excel, especially the different data analysis methods available in the application. We will explore conditional formatting, pivot tables, ToolPak and more. We’’ also share a way to get practical experience working with this powerful tool through online data analytics training.
So, let’s get started.
How to Use Data Analysis in Excel
Charts are a great way to present a narrative with graphics. Charts summarize data so data sets are easier to understand and analyze. Since Excel is well known for its ability to organize and compute numbers and a chart is a graphical depiction of a set of facts, it’s easy to see why this application fits so well.
Charts are visual depictions of data using symbols like bars in a Bar Chart or lines in a Line Chart to represent data. Excel provides users with various chart types to pick, or they can select the Excel Recommended Charts option and examine charts tailored to their data.
Excel charts are ideal for helping with data analysis by emphasizing one or several of a report’s components. Analysts can use Excel charts to filter out unnecessary “noise” from the story they’re trying to convey and instead focus on the most vital parts of the data. Analysts can quickly create columns, pie charts, lines or bar charts by navigating to the Insert tab and choosing the Charts command group.
Here’s how to create these charts:
- Choose a data range
- Select Insert > (pick desired chart type from icons)
- Modify the inserted chart as needed
And now, let’s continue our exploration of data analysis in Excel by looking at different methods you can use.
Also Read: Data Analytics Applications: Types, Use Cases, and Top Tools
The Various Methods for Data Analysis in Excel
FIND/SEARCH
=FIND/=SEARCH is suitable for locating specific text inside a data source. Both commands are mentioned here because =FIND yields a case-sensitive match (for example, if you query “Big,” you will only get Big=true results), while a =SEARCH for “Big” matches with Big or big, expanding the query. This is very useful when searching for abnormalities and unique identifiers.
- Formula:
- =FIND(TEXT,WITHIN TEXT,[START NUMBER]) Otherwise, =SEARCH(TEXT,WITHIN TEXT,[START NUMBER])
CONCATENATE
CONCATENATE is one of the most straightforward yet powerful formulas for data analysis. Text, numbers, dates, and other data from many different cells can be combined into one. This is an excellent method for generating product SKUs, Java queries and API endpoints.
- Formula:
- =CONCATENATE(SELECT the cells you would like to merge)
COUNTA
=COUNTA determines if a cell is empty. Data analysts often encounter incomplete data sets. COUNTA allows them to examine gaps in the dataset without restructuring it.
- Formula:
- =COUNTA(SELECT CELL)
COUNTIF
COUNTIF is a commonly used Excel function that counts cells in a range that satisfies a single condition.
- Syntax:
- =COUNTIF (range, criteria)
LEN
=LEN quickly returns the number of characters in each cell. The =LEN formula can be used to decide the number of characters in a cell, distinguishing two kinds of product Stock Keeping Units (SKUs). LEN is particularly important when determining between Unique Identifiers (UIDs) since these are sometimes long and must be in the proper sequence.
- Formula:
- =LEN(SELECT CELL)
SUMIF
The SUMIF function gives the sum of the cells that fulfill a single condition.
- Syntax:
- =SUMIF (range, criteria, [sum_range])
TRIM
This fantastic, versatile function eliminates all spaces from a cell except for single spaces between words. TRIM is often used to eradicate trailing spaces, usually when the material is copied from a different source, or users enter spaces at the end of the text.
- Syntax:
- =TRIM(piece of text)
AVERAGEIFS
AVERAGEIFS, like SUMIFS, lets you take an average based on one or more parameters.
- Formula:
- =AVERAGEIF(SELECT CELL, CRITERIA, AVERAGE RANGE)
How to Perform Conditional Formatting
Conditional formatting helps highlight patterns and trends in your data, and you can create rules that define the cell formats on their values. Conditional formatting can be applied to an Excel table, a range of cells that is either a selection or a named range, or even a PivotTable report in Excel for Windows.
Just follow the steps below to perform conditional formatting.
- Click on Conditional Formatting on the Home tab, and perform one of the following:
- If you want to change values in individual cells, you can do so. Select the Highlight Cells Rules or Top/Bottom Rules, then choose the option corresponding to your needs.
- The color scale shows the cell’s color intensity, which corresponds to the value’s placement at the top or bottom of the range and emphasizes the relationship between the values in a cell range. Point to Color Scales, then click the desired scale.
- If you want to emphasize the relationship of values within a cell range, point to Data Bars, then click the desired fill, creating a colored band across the cell.
- If you want to highlight a cell range with three to five sets of values, each having its threshold, point to Icon Sets, then click a set. For example, you could use three icons to emphasize cells indicating sales of less than $90,000, $50,000, and $30,000. Alternatively, you can assign a 5-point rating system to autos and then use five icons.
Also Read: Data Analytics in Business: A Complete Overview
Types of Data Analysis in Excel
Let’s look at a sample of how Microsoft Excel handles different types of data analysis.
Sorting
Sorting data is an essential part of data analysis. You can sort Excel data by multiple or a single column in ascending or descending order. When sorting data in a spreadsheet, you can rapidly rearrange the data to discover values. It’s possible to sort a range or table of data on one or more columns of data. For example, you can rank personnel by department and last name.
Filter
Data analysts use filtering when they want to get data that will match specific conditions. You may use the FILTER function to filter data sets that depend on your provided criteria. This filter feature is currently only available to Microsoft 365 users.
Conditional Formatting
Conditional formatting lets you highlight cells with a specific color based on the cell’s value.
Charts
A simple Excel graphic can convey more information than a statistics page, and it’s easy to make charts in Excel.
Dataset
Datasets are collections of contiguous cells in an Excel worksheet that contain data to be analyzed. If you want to make the software plugin Analyse-it work with your data, follow a few simple guidelines when structuring the data on your Excel worksheet:
- Your title should adequately describe the data. The dataset name defaults to its cell range if you don’t supply a title.
- Use header rows with configurable labels. Each variable needs a distinct name. Measurements can be incorporated into a label by placing them in brackets after the name.
- Rows carry information for each instance, and Excel only limits the number of rows.
- Columns carry data for each variable.
Pivot Tables
Pivot tables are considered Excel’s most powerful and purposeful feature. Data analysts use them to summarize data stored in a table. The table organizes and rearranges statistics (or “pivot”) to highlight vital and valuable facts. Pivot tables can take an extensive data set and display the needed relevant data in a crisp, easy and manageable way.
Explaining the What-If Analysis with Solver
What-If Analysis changes values to try different values (or scenarios) for formulas. You may use different sets of values in one or multiple formulas to investigate all the possible results.
A solver is an add-in program for Excel that’s helpful on many levels and ideal for what-if analysis. You can use it to locate an optimal (either a maximum or minimum) value for a formula in a single cell, known as the objective cell. This process is subject to certain limits or constraints on the values of other formula cells.
Solver works with groups of cells called decision variables or just variable cells and is used to compute the formulas in objective and constraint cells. Solver also changes the decision variable cells’ values to work on the constraint cells’ limits.
Also Read:What is Exploratory Data Analysis?
The Data Analysis ToolPak
Here’s how to use the data analysis ToolPak:
- Click the File tab, click Options, then click the Add-Ins category
- Select Analysis ToolPak, then click the Go button
- Check Analysis ToolPak, then click OK
- Finally, click on Data Analysis on the Data tab in the Analysis group, and you’re on your way!
Data Analysis in Excel: Descriptive Statistics
Descriptive statistics are a data set’s most basic, fundamental ‘must know’ information. It gives you insights on:
- Mean, median, mode, and range
- Variance and standard deviation.
To generate a descriptive analysis, follow these steps:
- Go to the Data tab > Analysis group > Data analysis
- Select Descriptive Statistics, then click OK
- Select your input range
- Select the range from where you’d like to display the output
- Check summary statistics
- Your descriptive statistics are ready!
There are still so many functions, types, charts, and methods of using Excel in data analysis that we haven’t touched on, which speaks of its sheer versatility. For a tool that’s been around since 1985, it still has a prominent place in the science of data analysis!
Do You Want to Study Data Analytics?
If data analysis and analytics appeal to you, why not pursue a career in these fields? If that interests you, then check out this data analytics bootcamp. This online course will train you in the skills you need to pursue a career in data analytics and round out your data analysis skillset.
The Glassdoor.com job site shows that data scientists typically earn an average yearly salary of $129,198. Try the analytics bootcamp and get those data skills current!!
You might also like to read:
Data Analyst Job Description: What Aspiring Professionals Need to Know
Data Analyst Roles and Responsibilities
Data Analytics Certifications: Top Options in 2024