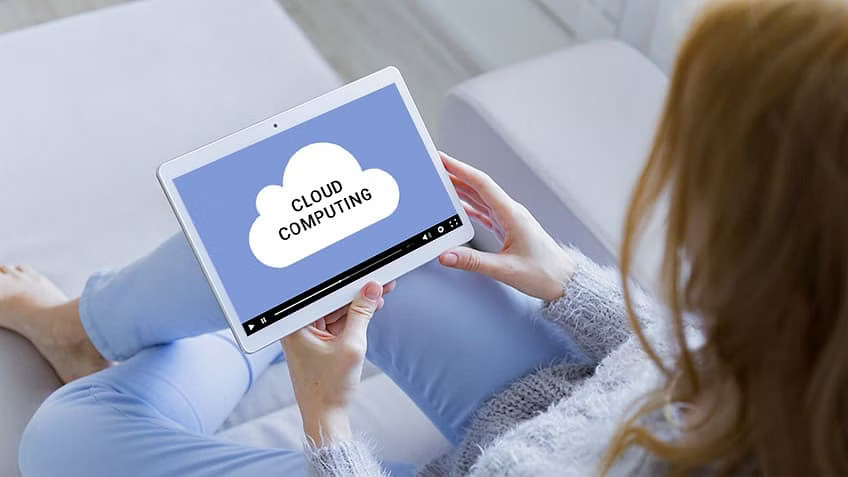Virtualization has become a cornerstone of modern IT infrastructure in today’s technology-driven world. VMware Workstation stands out as a powerful and versatile solution among the various tools and platforms available for virtualization. This blog aims to provide a comprehensive overview of VMware Workstation, from the basics of virtualization to detailed instructions on effectively using this tool. It also shares a cloud computing program professionals can take to learn how to harness virtualization in the cloud.
What is Virtualization, and How Does it Relate to VMware?
Virtualization refers to creating a virtual version of something, such as hardware platforms, storage devices, or network resources. It allows multiple virtual systems, or virtual machines (VMs), to run on a single physical system. This technology is essential for maximizing the efficiency and flexibility of computing resources. It’s also the way cloud computing can exist as it does today.
VMware is a leading provider of virtualization software. VMware’s products, including VMware Workstation, enable users to create and manage VMs, thus allowing multiple operating systems to run simultaneously on a single physical machine. This capability is crucial for developers, IT professionals, and anyone who needs to test and deploy software across different environments.
Also Read: Industry Perspective: Cloud Computing in Healthcare
What is a Hypervisor?
A hypervisor is software, firmware, or hardware that creates and runs VMs. It sits between the hardware and the operating systems, enabling multiple OSs to share a single hardware host. VMware was the first company to develop a hypervisor that works at scale on commodity servers, revolutionizing IT and enabling cloud computing. There are two types of hypervisors:
- Type 1 Hypervisors: Also known as bare-metal hypervisors, they run directly on the host’s hardware. Examples include VMware ESXi and Microsoft Hyper-V.
- Type 2 Hypervisors: These run on a host operating system and provide virtualization services. VMware Workstation is an example of a Type 2 hypervisor.
What Are the Uses and Benefits of Hypervisors?
Hypervisors offer numerous benefits and use cases, including:
- Resource Optimization: Hypervisors allow multiple VMs to share the same physical resources, improving hardware utilization and efficiency.
- Isolation and Security: Each VM operates independently, which enhances security and stability. A failure in one VM does not affect others.
- Testing and Development: Hypervisors enable developers to create multiple environments for testing without the need for separate physical machines.
- Disaster Recovery: Virtual machines can be easily backed up and restored, simplifying disaster recovery processes.
- Server Consolidation: Hypervisors enable organizations to consolidate servers, reducing hardware costs and physical space requirements.
What are the Components of Virtualization?
Virtualization comprises several key components:
- Host Machine: The physical computer on which the hypervisor and virtual machines run.
- Guest Machine: The virtual machine that runs on the host, containing its own OS and applications.
- Hypervisor: The software layer that enables virtualization and manages the creation and operation of VMs.
- Virtual Network: A network setup that connects VMs, allowing communication between them as if they were on a physical network.
- Storage Virtualization: Abstracting storage resources allows VMs to access storage independently of physical storage devices.
Also Read: What is Cloud Computing Security?
What is VMware Workstation?
VMware Workstation is a Type 2 hypervisor developed by VMware. It allows users to create, configure, and manage VMs on a single physical machine. Developers, IT professionals, and power users widely use VMware Workstation to run multiple operating systems concurrently, test software, and develop applications in isolated environments.
Key features of VMware Workstation include:
- Support for Multiple OSs: Run Windows, Linux, and other OSs simultaneously.
- Snapshots: Save the state of a VM at any point, allowing for quick restoration.
- Cloning: Create exact copies of VMs for testing and deployment.
- Advanced Networking: Configure complex network setups for VMs.
- Shared Folders: Easily share files between the host and guest machines.
How to Install VMware Workstation
Installing VMware Workstation is straightforward. Follow these steps to install VMware Workstation on a Windows machine:
- Download the Installer: Visit the VMware website and download the VMware Workstation installer.
- Run the Installer: Double-click the downloaded file to launch the installer.
- Follow the Installation Wizard: Click “Next” to proceed through the installation steps. Accept the license agreement, choose the installation directory, and select the installation options.
- Enter License Key: If you have a license key, enter it when prompted. Otherwise, you can choose to install the trial version.
- Complete the Installation: Click “Install” to begin the installation. Once completed, click “Finish” to exit the wizard.
How to Create a VM with VMware Workstation
Creating a VM in VMware Workstation involves the following steps:
- Open VMware Workstation: Launch the application.
- Create a New Virtual Machine: Click “File” > “New Virtual Machine” or use the “Create a New Virtual Machine” option on the home screen.
- Select the Type of Configuration: Choose “Typical” for a guided setup or “Custom” for advanced options. Click “Next”.
- Select the Installation Media: Choose how you want to install the OS. You can use an ISO file or a physical disc or install the OS later.
- Select the Guest Operating System: Choose the OS type and version you intend to install on the VM. Click “Next”.
- Name the VM: Enter a name for your VM and select the location where its files will be stored. Click “Next”.
- Specify Disk Capacity: Set the maximum disk size for the VM and choose whether to store the disk as a single file or split it into multiple files. Click “Next”.
- Customize Hardware: If needed, adjust hardware settings such as memory, processors, network adapters, and more. Then click “Finish” to create the VM.
Also Read: How to Become a Cloud Engineer in 2024? A Complete Guide
Configuring VMware Workstation Network Settings
VMware Workstation offers various network configurations to suit different needs:
- Bridged Network: The VM is connected directly to the host’s network, appearing as a separate physical machine on the network.
- NAT (Network Address Translation): The VM shares the host’s IP address and uses NAT to access external networks.
- Host-Only Network: The VM can only communicate with the host and other VMs on the same host-only network.
- Custom Virtual Networks: Create and configure custom network setups for complex scenarios.
To configure network settings:
- Open VM Settings: Right-click on the VM and select “Settings”.
- Select Network Adapter: Click “Network Adapter” in the hardware list.
- Choose Network Connection: Select the desired network connection type (Bridged, NAT, Host-Only, or Custom).
- Configure Advanced Settings: Click “Advanced” to configure additional network settings if needed.
- Save Changes: Click “OK” to apply the changes.
How to Duplicate a VM Using VMware Workstation
Duplicating a VM, or cloning, is useful for creating multiple VM instances for testing and deployment. Here’s how to clone a VM:
- Power Off the VM: Ensure the VM you want to clone is powered off.
- Open the Clone Wizard: Right-click the VM and select “Manage” > “Clone”.
- Select Clone Source: Choose whether to clone from the current state or from a snapshot. Click “Next”.
- Clone Type: Select “Create a Full Clone” for an independent copy or “Create a Linked Clone” for a smaller clone that relies on the original VM’s disk. Click “Next”.
- Name the Clone: Enter a name and location for the cloned VM. Click “Finish” to start the cloning process.
Learn More About Virtualization and Cloud Computing
VMware Workstation is an indispensable tool for anyone working with multiple operating systems, developing software, or managing complex IT environments. Its ability to create and manage virtual machines on a single physical machine provides unmatched flexibility and efficiency. By understanding the basics of virtualization, hypervisors, and VMware Workstation’s features, users can leverage this powerful tool to optimize their workflows and enhance productivity. Whether you are a developer, an IT professional, or a tech enthusiast, mastering VMware Workstation will undoubtedly be a valuable asset. You can also learn more about leveraging VMware and virtualization through an immersive and comprhensive online cloud computing bootcamp.
You might also like to read:
Top Cloud Computing Career Paths to Explore in 2024
Different Types of Cloud Computing: A Comprehensive Guide
What is AWS EC2? A Comprehensive Guide